Lebenslauf Vorlage Anpassen
Lebenslauf Vorlage bearbeiten
Einfach und schnell
Lebenslauf-Vorlage bearbeiten
Anleitung zur einfachen Bearbeitung mit Microsoft Word
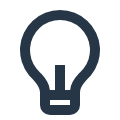
Dateien herunterladen
Dateien sofort nach dem Kauf herunterladen und bearbeiten – für maximale Zeitersparnis!

Lebenslauf bearbeiten
Wir erklären dir Schritt für Schritt, wie du deine Unterlagen einfach und schnell anpassen kannst.
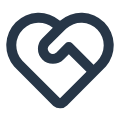
Hol‘ dir den Job!
Mit unseren professionellen Designs stichst du aus der Masse hervor! Das beeindruckt Personaler!
Schritt 1: Dateien entpacken
ZIP-Dateien entpacken mit Windows
Um Dateien zu entpacken (entzippen), benötigst du in den meisten Fällen kein separates Programm. Klicke mit der rechten Maustaste auf den ZIP-Ordner, in dem die Dateien enthalten sind, die du entpacken möchtest. Klicke auf „Alle extrahieren“. Wähle anschließend einen Speicherort für die Dateien aus und klicke auf „Extrahieren“. Die entpackten Dateien befinden sich nun dort in einem neuen Ordner und können von dir geöffnet und bearbeitet werden.
Wird dir die Option „Alle extrahieren“ nicht angezeigt, kannst du ein Packprogramm zum Entzippen verwenden.
Mehr Informationen zum EntpackenZIP-Dateien entpacken mit Mac
Um eine ZIP-Datei unter Mac zu entpacken, benötigst du kein spezielles Programm. Doppelklicke einfach auf den Ordner, den du entpacken möchtest. Die Dateien werden dadurch automatisch entpackt und in einen neu erstellten Ordner gelegt.
Schritt 2: Schriftart installieren (optional)
Kostenlose Schriftarten downloaden
Für unsere Vorlagen verwenden wir ausschließlich kostenlose und lizenzfreie Schriftarten, die du im Internet frei herunterladen kannst.
Du kannst selbstverständlich auch andere Schriften verwenden. Da Schriftarten unterschiedliche Breiten und Buchstabengrößen haben, kann es sein, dass Texte mit einer anderen Schriftart insgesamt verschoben sind oder das Dokument insgesamt anders wirkt. Achte daher immer auf eine harmonische Gesamtwirkung!
Schriftart installieren (Windows)
Nach einem Doppelklick auf die Schriftart-Datei öffnet sich ein Fenster mit dem Text „Franz jagt im komplett verwahrlosten Taxi quer durch Bayern“ in verschiedenen Größen. Oben links im Fenster findest du den Button „installieren“. Mit einem Klick darauf ist die Schriftart installiert und du kannst sie ab sofort in Word, OpenOffice und LibreOffice verwenden.
Schriftart installieren (Mac)
Doppelklicke auf die Schriftart-Datei. Im Vorschaufenster, das sich nun öffnet, klickst du auf „Installieren“. Sobald dein Mac die Schrift überprüft und die App „Schriftsammlung“ geöffnet hat, ist die Schriftart installiert und kann von dir verwendet werden.
Zum Installieren einer Schriftart auf einem iPad benötigst du eine separate App aus dem Appstore.
Schritt 3: Lebenslauf-Vorlage bearbeiten
Mit unseren professionellen Designs erhöhst du deine Chancen auf ein Vorstellungsgespräch enorm. Eine ausdrucksstarke und ansprechende Bewerbung ist für deinen Erfolg im Bewerbungsprozess sehr wichtig. Sie unterstreicht deinen Charakter und hebt dich von anderen Bewerbern ab. Damit das gut klappt, geben wir dir nachfolgend Tipps zur Bearbeitung mit Microsoft Word an die Hand.
Vorweggesagt: Du kannst ALLES an den Dokumenten verändern – du kannst Abschnitte löschen, hinzufügen oder neu anordnen. Alle Felder sind mit Mustertexten versehen, die du einfach überschreiben kannst. Sei dabei immer aufmerksam und achte auf ein ansprechendes, harmonisches Gesamtbild.
Wir wünschen dir viel Spaß beim Bearbeiten und GANZ VIEL ERFOLG im Bewerbungsprozess!
Du hast noch keine Bewerbungsvorlage? Finde JETZT die Vorlage, die zu dir passt und deine Kompetenzen unterstreicht – für mehr Erfolg bei der Jobsuche!
Alle Vorlagen ansehenFoto einfügen
mit Microsoft Word
Stelle zuerst sicher, dass dein Cursor sich nicht in einer Textbox befindet und kein Objekt markiert ist. Klicke zur Sicherheit am besten ganz an den Rand des Dokuments, auf dem sich kein Textfeld und kein anderes Element befindet. Du siehst dann, dass der Cursor an einer anderen Stelle (meist ganz links) blinkt und kein Element mehr im Dokument markiert ist.
Dann: Einfügen → Bilder → Deine Datei. Danach setzt du das Bild „Vor den Text“ (wichtig!): Format → Textumbruch → Vor den Text.
Das nun eingefügte Foto wirst du vermutlich etwas verkleinern müssen. Das kannst du machen, indem du das Bild an den Eckpunkten mit der Maus auf die gewünschte Größe ziehst.
Jetzt kannst du das Foto mit der Maus an die richtige Position ziehen und ggf. etwas zuschneiden.
Foto rund ausschneiden
mit Microsoft Word
Soll dein Foto rund werden, musst du es zunächst quadratisch zuschneiden, da dein Foto sonst verzerrt aussehen kann. Hierfür machst du einen Doppelklick auf dein Foto und wählst dann den Button über dem Wort „Zuschneiden“ (erscheint rechts oben). Im Anschluss siehst du schwarze Schnittmarken um dein Foto herum, die du mit der Maus an die gewünschte Position ziehen kannst. Achte darauf, dass dein Gesicht im Quadrat zentriert ist. Mit einem erneuten Klick auf den Button über dem Wort „Zuschneiden“ ist dein Foto fertig zugeschnitten.
Im Anschluss kannst du das Format des Beispielsfotos übertragen. Hierfür markierst du das Beispielfoto. Dann klickst du auf “Format übertragen” und klickst danach dein Foto an. Nun ist dein Foto rund ausgeschnitten.
Befindet sich in der Datei kein rundes Beispielfoto, um das runde Format zu übertragen, gehst du wie folgt vor: Schneide zunächst dein Foto quadratisch aus (siehe oben). Dann: Doppelklick auf dein Foto → „Zuschneiden“ → Auf Form zuschneiden → runde Form auswählen. Nun ist dein Foto rund ausgeschnitten.
Überlappende Elemente
Wenn sich über deinem Foto noch ein Element befinden soll (z. B. ein Textfeld mit deinem Namen), musst du dieses Element dann noch „in den Vordergrund“ setzen. Hierfür wählst du folgende Schritte: Rechtsklick auf das Element → In den Vordergrund.
Wenn kein Element dein Foto überlappen soll, musst du diesen Schritt nicht machen und bist mit dem Einfügen deines Fotos fertig.
Unterschrift in Word einfügen
Unterschrift digitalisieren
Neben der Möglichkeit, deine handschriftliche Unterschrift als Grafik auf einem Tablet zu erstellen, geht das auch manuell.
Hierfür nimmst du dir ein weißes Blatt Papier und unterschreibst darauf. Anschließend fotografierst du deine Unterschrift – am besten sehr hell beleuchtet und ohne Schatten. Dann lädst du das Bild auf deinen Computer und fügst es als Foto ins Dokument ein.
Wie schon oben erklärt geht das am einfachsten, wenn du zuvor auf eine freie Fläche im Dokument klickst, auf der sich kein Textfeld oder eine Form befindet. Dann: Einfügen → Bilder → Deine Datei. Klicke nun auf das kleine Symbol rechts neben dem Bild und setze die Grafik „vor den Text“. So kannst du deine Unterschrift frei auf dem Dokument platzieren ohne dass sich deine Texte verschieben.
Mit einer freigestellten Unterschrift, also einem transparenten Hintergrund, lässt es sich am komfortabelsten und saubersten arbeiten. Mit kostenlosen Online-Tools kannst du deine Unterschrift freistellen. Hier zeigen wir dir, wie einfach das mit wenigen Klicks kostenlos und ohne Anmeldung im Browser geht.
Du kannst das aber auch direkt in Word erledigen. Am besten schneidest du das in Word eingefügte Foto zunächst so zu, dass um deine Unterschrift herum möglichst wenig weiß übrig bleibt.
Im Anschluss einen Doppelklick auf die Unterschrift, dann: Farbe → Transparente Farbe bestimmen. Wenn du nun auf eine Stelle mit weißem Bereich des Fotos klickst, werden alle weißen Bereiche dieses Fotos transparent. Nun kannst du die Unterschrift frei platzieren, wie es dir am besten gefällt.
Farben ändern
in Microsoft Word
Formfarben ändern
Neben der Möglichkeit, die Schriftfarbe anzupassen, kannst du auch alle Formen und Elemente farblich verändern. Meistens sind das farbige Hintergründe der Seitenleiste, die u. a. Angaben zur Person und Kontaktdaten enthalten, aber auch Pfeile oder bewegliche Trennstriche. Hierfür machst du einen Doppelklick auf das zu ändernde farbige Element (Achtung: immer eine Stelle am Rand der Form anklicken, die nicht von anderen Elementen oder Textfeldern überlappt wird, sodass du auch wirklich das farbige Element markierst!).
Nach dem Doppelklick auf die Form findest du im Reiter „Format“ die Schaltfläche „Fülleffekt“. Hier kannst du nun deine Wunschfarbe auswählen.
Das gleiche kannst du auch mit ganzen Textfeldern machen. Wenn du Striche und Pfeile farbig ändern möchtest, ist „Fülleffekt“ ausgegraut und lässt sich nicht anwählen. Hier änderst du die die Farbe stattdessen einfach bei „Formkontur“ (direkt darunter).
Text farbig hinterlegen
Wenn du nur eine einzelne Zeile oder ein Wort in einem Textfeld anders färben möchtest, so als wäre der Teil mit einem Textmarker hervorgehoben, lässt sich diese Farbe auf eine andere Weise ändern.
Diese farbige Markierung nennt sich bei Word „Schattierung“. Hierfür markierst du den Text, der eine andere Hintergrundfarbe erhalten soll. Im Reiter „Start“ findest du die Schaltfläche „Schattierung“. Hier kannst du eine beliebige Farbe für den Hintergrund deines Textes auswählen.
Foto in Graustufen umwandeln
Hast du ein schönes Bewerbungsfoto, das farblich nicht ganz zu deiner Vorlage passt (und willst die Farbe der Vorlage nicht ändern), kannst du auch mal ausprobieren, ob dein Foto vielleicht in Graustufen besser zur Geltung kommt. Hierfür machst du einen Doppelklick auf dein Foto. Im Reiter „Format“ findest du nun unter „Farbe“ verschiedene Optionen, dein Bild mit einem Klick neu einzufärben. In der Spalte „Neu einfärben“ findest du an zweiter Position die Option „Graustufe“.
Striche und Skill-Balken
Wenn du einen Mittelstrich kürzen oder verlängern willst, kannst du das mit der Maus machen. Halte die Hochstelltaste auf deiner Tastatur gedrückt und ziehe dann den Strich mit der Maus auf die gewünschte Länge. Das Gedrückthalten der Hochstelltaste ist wichtig – so bleibt der Trennstrich gerade. Hältst du die Hochstelltaste dabei nicht gedrückt, kannst du den Strich neigen.
Die gleiche Vorgehensweise funktioniert auch bei „Skill-Balken“.
Zusätzliche Seiten einfügen
in Microsoft Word
Reichen dir die vorgegebenen Seiten deines Dokuments nicht aus, kannst du zusätzliche Seiten einfügen. Stelle zuerst sicher, dass sich dein Cursor nicht in einer Textbox befindet und kein Objekt markiert ist. Klicke dazu am besten sehr nah an den unteren Rand der Seite, hinter der du eine weitere Seite einfügen möchtest. Stelle sicher, dass sich hier kein Textfeld oder ein anderes Element befindet. Wenn du auf eine freie Stelle geklickt hast, blinkt der Cursor nun an einer anderen Stelle (meist unten links) und kein Element ist mehr markiert.
Danach hältst du STRG gedrückt und drückst einmal die Enter-Taste auf deiner Tastatur. Jetzt sollte eine weitere, leere Seite eingefügt sein.
Nun musst du noch das Design auf die neue Seite übertragen.
Am besten klappt das, wenn du die ganze vorherige Seite kopierst (ganze Seite markieren und dann STRG + C drücken) und alles auf der neuen Seite vollständig einfügst. Vor dem Einfügen ist es wichtig, dass sich der Cursor auf der leeren Seite ganz oben und ganz links befindet. Danach kannst du die kopierte Seite durch Drücken von STRG + V einfügen. Wenn die zweite Seite nun genauso aussieht wie die erste, hast du alles richtig gemacht. Jetzt kannst du mit der Bearbeitung fortfahren und die Inhalte auf der neuen Seite anpassen.
Wichtig: Achte unbedingt darauf, dass alle Elemente und Felder nach dem Einfügen wieder stimmig angeordnet werden. Normalerweise passiert das automatisch beim Einfügen. Wenn man aber mal nicht genau aufpasst und z. B. den Cursor an die falsche Stelle vor dem Einfügen setzt, werden manche Elemente unter Umständen an andere Stellen verschoben und das Dokument wirkt nicht mehr harmonisch.
PDF erstellen
mit Microsoft Word
Wenn deine Dokumente fertig sind, empfehlen wir dir dringend, sie vor dem digitalen Versand in eine PDF-Datei umzuwandeln. Versende deine Bewerbung niemals als Word-Datei! Das wirkt unprofessionell und wird vom Adressaten oft auch nicht geöffnet, da sich hinter einer solchen Datei Schadsoftware verbergen kann.
Also: Datei → Speichern unter → Dein Speicherort. Bei „Dateityp“ wählst Du „PDF“ aus. Speichern. Fertig.
Solltest du eine Word-Version älter als 2010 verwenden, kannst du die PDF über diesen Weg nicht erstellen. Hier empfehlen wir dir, einen PDF Creator zu verwenden.
Bewerbung ausdrucken
Unsere Lebenslauf-Vorlagen sind für den digitalen Versand gemacht – die meisten Unternehmen akzeptieren auch nur noch digitale Bewerbungen. Das ist unbürokratischer, schont die Umwelt und auch müssen so keine Unterlagen per Post hin und her gesendet werden. Natürlich kannst du deine Bewerbung ausdrucken. Beachte dabei aber, dass viele Drucker zuhause nicht randlos drucken können und so an den Seiten des Blattes möglicherweise ein Teil vom Design fehlt, also außen ein weißer Rand bleibt. Wenn du deine Bewerbung randlos gedruckt werden soll aber du zuhause keine Möglichkeit dazu hast, kannst du dich an einen Copyshop wenden. Die können deine Bewerbung randlos und professionell drucken.
Herzlichen Glückwunsch!
Deine Bewerbungsunterlagen sind nun fertig und bereit, versendet zu werden.
Wir wünschen dir viel Erfolg beim Bewerben!



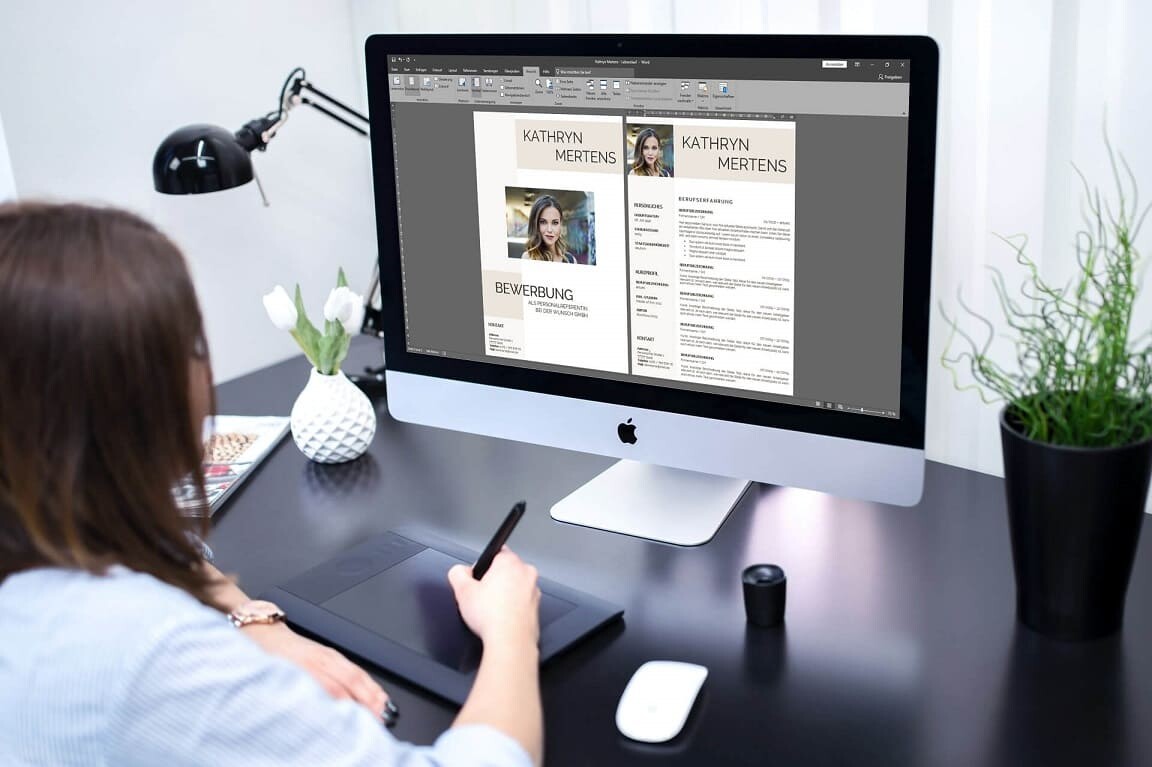

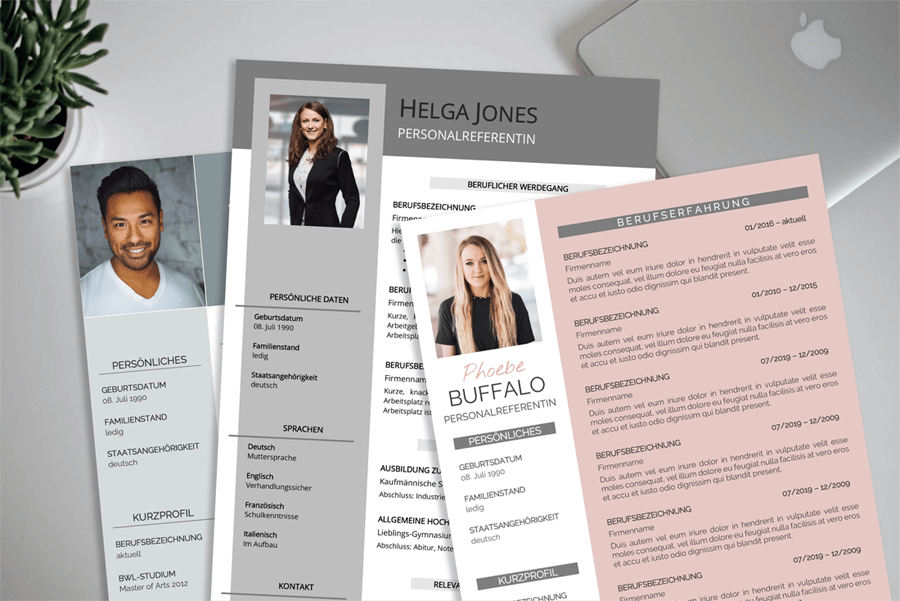

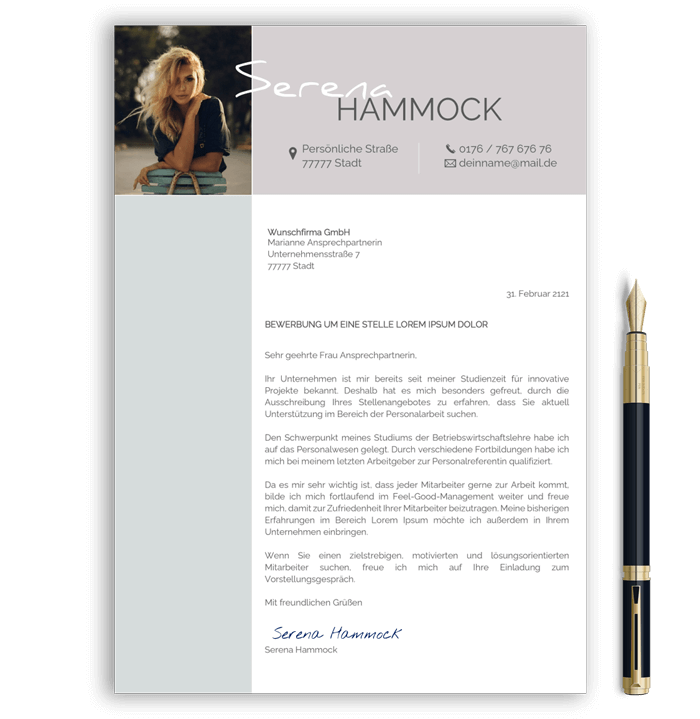







Bewerbungsvorlage
Sehr hilfreich
Sehr hilfreich, vielen Dank!