Bewerbung schreiben
Unterschrift digitalisieren
Tipps & tricks
Unterschrift digitalisieren – Bewerbungsschreiben digital unterschreiben
Unterschrift Digitalisieren
Unterschrift digital einfügen
Die meisten Bewerbungen werden mittlerweile online versendet, etwa per E-Mail oder als Upload auf der Unternehmensseite, und nicht mehr ausgedruckt. Das bringt einige Vorteile mit sich – nicht zuletzt landet die Bewerbung so viel schneller beim richtigen Ansprechpartner und man spart sich die Kosten für Bewerbungsmappe und Versand. Doch wenn man die Bewerbung nicht mehr auf Papier ausdruckt… wie kommt dann die Unterschrift auf das Bewerbungsschreiben? Kostenlos, ohne Grafikprogramm, einfach und schnell? Wir zeigen’s dir!
So geht’s
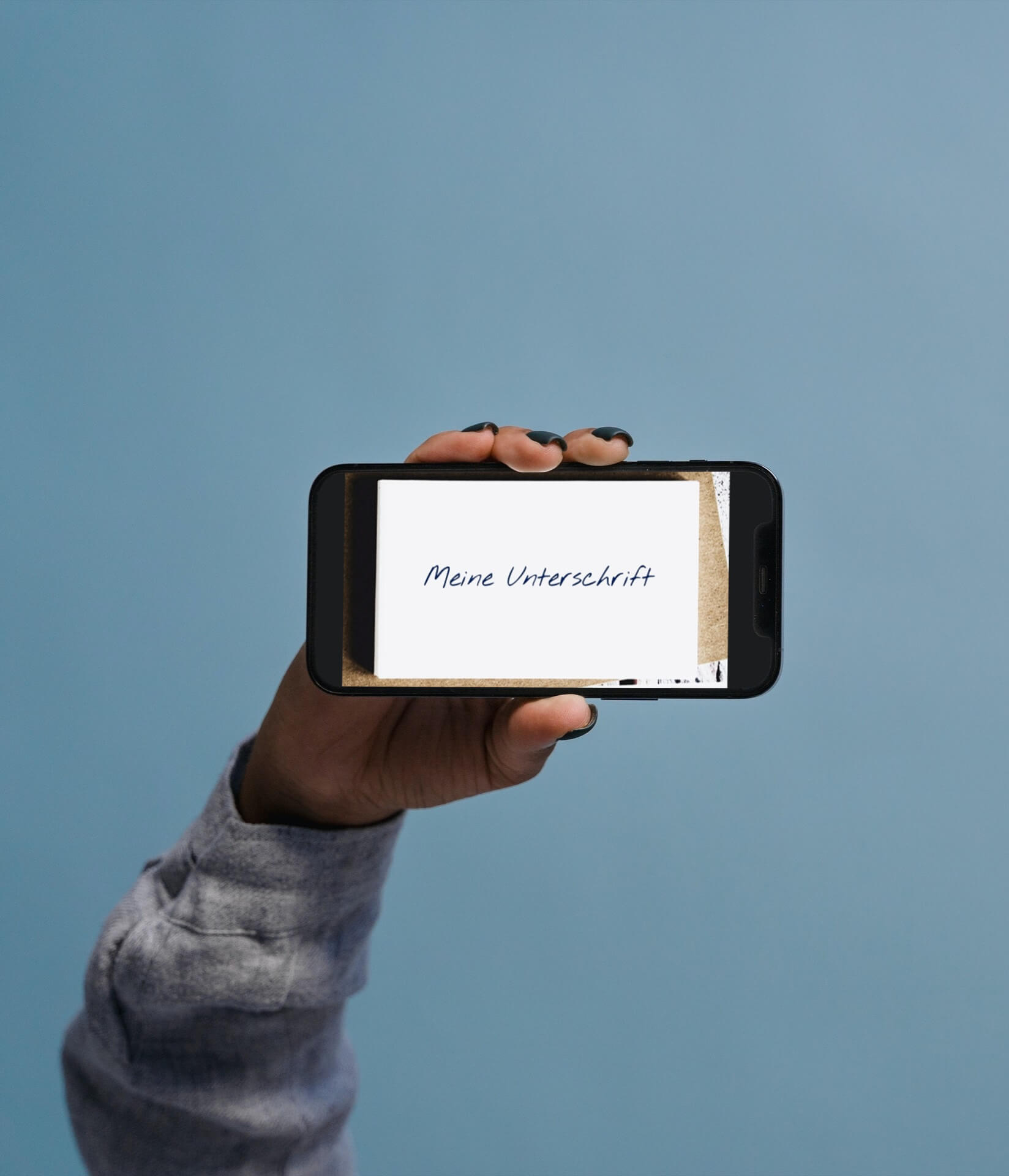
1. Unterschrift digitalisieren
a. Unterschreibe auf einem weißen Blatt Papier
Wähle dafür am besten einen Stift mit blauer Schreibfarbe, der seine Farbe möglichst gleichmäßig abgibt. So erzielst du die besten Ergebnisse. Ideal eignen sich Füller, Tintenroller oder dünne Filz-/Folienstifte. Eher weniger geeignet sind Kugelschreiber und Buntstifte.
b. Unterschrift mit Handy einscannen / Unterschrift fotografieren
Wenn du keinen Scanner hast, mit dem du die Unterschrift farbig einscannen kannst, geht das auch ganz einfach mit deinem Handy / Smartphone (oder einer Digitalkamera). Hierfür machst du einfach ein Foto von deiner Unterschrift. Für beste Ergebnisse, achte beim Fotografieren auf eine sehr helle Beleuchtung, vermeide Schatten auf dem Blatt und achte darauf, dass das Foto scharf wird. Am besten klappt das tagsüber in der Nähe eines Fensters. Halte die Kamera beim Fotografieren möglichst gerade über das Blatt. Im Idealfall füllt deine Unterschrift fast die ganze Breite des Displays aus. Falls doch noch andere Dinge auf dem Foto zu sehen sind (so wie in unserem Beispielfoto) kannst du im Anschluss dein Bild noch zuschneiden, sodass möglichst wenig weiße Fläche um dein Foto übrig bleibt. Du kannst das Bild aber auch so lassen und später in Word zuschneiden, kein Problem.
c. Datei speichern
Speichere deinen Scan/dein Foto in einem gängigen Bildformat auf dem PC ab (z. B. JPEG, JPG oder PNG). Tipp: Wenn du dein Smartphone nicht direkt an den PC anschließen kannst, kannst du dir z. B. vom Handy aus das Bild per E-Mail an deine eigene Mailadresse senden. Die E-Mail öffnest du dann am PC und kannst so das Foto auf deinem PC speichern.
Nun befindet sich deine Unterschrift als Bild auf deinem Computer.
2. Unterschrift freistellen
Im nächsten Schritt entfernen wir den weißen Hintergrund und machen ihn transparent. So sieht deine Unterschrift viel sauberer aus und kann auch auf farbigen Hintergründen platziert werden. Hierfür kannst du z. B. Online-Tools verwenden oder direkt den Hintergrund in Word entfernen.
2.2. Unterschrift freistellen online kostenlos
Wenn du deine Unterschrift online kostenlos freistellen möchtest, kannst du auf verschiedene Online-Tools zurückgreifen. Viele davon sind kostenlos und liefern gute Ergebnisse. Wir möchten dir insbesondere remove.bg* ans Herz legen. Mit diesem Tool arbeiten wir selbst seit einiger Zeit. Es liefert von allen von uns getesteten Anbietern die besten Ergebnisse, ist sehr einfach zu bedienen und noch dazu kostenlos und ohne Anmeldung verwendbar. Es stellt deine Unterschrift in wenigen Klicks sauber frei und kann sogar den Hintergrund deines Bewerbungsfotos entfernen, was insbesondere auf deinem Deckblatt für einen echten Hingucker sorgen kann.
So einfach geht’s:
b. Ca. 3 Sekunden warten
c. Perfekt freigestellte Unterschrift downloaden
Über die Schaltfläche „Download“ kostenlos und ohne Anmeldung möglich!
Der Download in der Größe „Gute Qualität“ (bis zu 0,25 Megapixel) ist immer kostenlos und ohne Anmeldung möglich. Für deine Unterschrift reicht das locker aus. Wenn du Fotos in „Bester HD-Qualität“ (hochauflösende Bilder bis zu 25 Megapixel), also z. B. dein Bewerbungsfoto online freistellen und downloaden möchtest, musst du ein Benutzerkonto anlegen. Der Download für das erste Foto in HD-Qualität ist kostenlos. Für alle weiteren Bilder wird eine Gebühr fällig – hier kannst du zwischen einer Bezahlung pro Bild und einem Abo wählen.
2.1. Unterschrift freistellen Word
Du kannst deine Unterschrift auch direkt in Word freistellen. Mit unseren Tipps klappt das schnell und einfach:
a. Unterschrift in Word einfügen
Zunächst fügst du die Unterschrift als Bilddatei in Word ein. Klicke dafür auf eine freie Fläche im Dokument, auf der sich kein Textfeld oder eine Form befindet. Dann: Einfügen → Bilder → Deine Datei. Klicke nun auf das kleine Symbol rechts neben dem Bild und setze die Grafik „vor den Text“. So kannst du deine Unterschrift frei auf dem Dokument platzieren ohne dass sich deine Texte verschieben.
b. Unterschrift zuschneiden
Falls du das noch nicht gemacht hast, schneidest du die eingefügte Grafik nun zu, sodass um deine Unterschrift herum möglichst wenig weiß übrig bleibt. Mit einem Doppelklick auf die Unterschrift wird dir im Reiter „Format“ die Funktion „Zuschneiden“ angezeigt. Wenn du diese angewählt hast, kannst du die Schnittmarken an den schwarzen Balken mit der Maus auf die gewünschte Größe ziehen. Wenn du jetzt nochmal auf „Zuscheniden“ klickst, ist die Unterschrift zugeschnitten.
c. Unterschrift freistellen Word
Nach einem Doppelklick auf das Bild klickst du im Reiter „Format“ auf „Farbe“ → „Transparente Farbe bestimmen“. Wenn du dann auf eine Stelle mit weißem Bereich des Fotos klickst, werden alle weißen Bereiche dieses Fotos transparent. Nun ist deine Unterschrift freigestellt und du kannst sie frei auf dem Dokument platzieren. Fertig!
Deine Bewerbungsvorlage
Stich aus der Masse hervor und finde jetzt ein Lebenslauf-Design, das zu dir passt!
*Die mit Sternchen (*) gekennzeichneten Links sind sogenannte „Affiliate-Links“. Wenn du auf so einen Link klickst und über diesen Link etwas kaufst, bekomme ich von dem jeweiligen Anbieter eine kleine Provision. Für dich ändert sich der Preis dadurch nicht.




Pingback: Lebenslauf Vorlage bearbeiten | Bewerbungsvorlagen | Lebenslauf Vorlagen | Moderne Bewerbungen